年に1度くらいのペースで自宅の無線親機が突如繋がらなくなっていたのだが、電源入れなおせば復帰していた。だましだまし使ってきたが、最近は再起動の間隔が短くなってきたように感じたので、完全に壊れてしまう前に新しいものと入れ替えることに。ポイント交換で入手したのはNECのWG1200HS3。以前はバッファロー製を使用していたが、同じバッファロー製の無線子機がポイント交換サイトで品切れだったので、NEC製を選ぶことに。NEC製のルーターは触ったことはあるが、細かい設定はやったことがない。
使用環境
WG1200HS3はブロードバンドルーターだが、ルーターは別にある為、ルーティング機能は使用せず、単純に無線親機としての使用を想定。
まずは開封して中身をチェック
内容物は以下の通り
- WG1200HS3本体
- スタンド
- ACアダプタ
- LANケーブル
- つなぎかたガイド
- 保証書
- らくらくQRスタート用QRコード

本体は縦置き、横置き、壁掛けが可能。
STEP1に進む前に
電源を入れる前にモード切替スイッチを確認。前述の通り、私はルーティング機能は使用せず、無線親機として使用するのでモード切替スイッチを「BR」(ブリッジモード)にする。ちなみにルーティング機能を使用する場合は「RT」、中継機、無線子機として使用する場合は「CNV」に切り替えてから電源を入れる。置き場所が決まっているのであれば先にスタンドを付けてしまってよい。
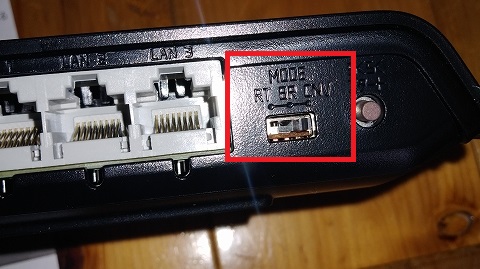
STEP1 WG1200HS3を設置して電源を入れよう
切替スイッチが使用環境に適したモードになっているか(私の場合はブリッジモード)確認して、LANケーブルを「WAN」に差し込んで、ACアダプタを接続して電源を入れる。起動まで1分程待つ。
STEP2 子機から本商品にWi-Fi接続しよう
スマートフォン/タブレットの接続方法は2通り
手動で設定する方法、端末内蔵カメラでQRコードを読み取って設定する方法の2通りある。
らくらくQRスタートでWi-Fi接続する
「Aterm らくらく QR スタート」のアプリを検索して(もしくはつなぎかたガイドのQRコードを読み取って)インストールする。
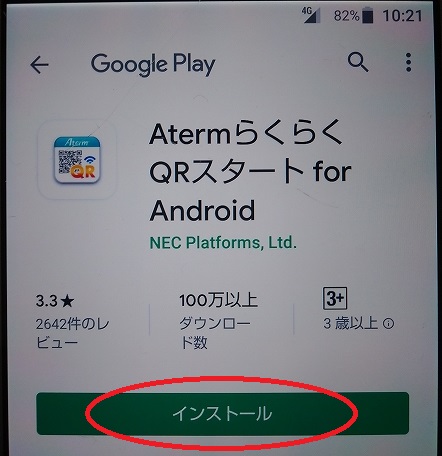
アプリを起動して、同梱されている「らくらく QR スタート用 QRコード」を読み取る。Wi-Fiの設定内容が表示されたら「設定適用」をタップして設定完了。QRコードは紛失しないように説明書に貼り付ける等しておく。処分する際はQRコードが読み取れないように切る等すること。
手動でWi-Fi接続する
付属の説明書はiOS端末向けに説明されている。概ね内容は同じだが、ここではAndroid端末(Android 9)の設定例をご紹介。「設定」「ネットワークとインターネット」「Wi-Fi」の順で選択。Wi-FiがONになっていることを確認する。「Wi-Fiネットワーク」のリストに、本品のSSIDが表示されているはずなので、それをタップする。SSIDは本体裏側(POWER等のランプがある反対側)に記述されている「aterm-00×000-a」とか 「aterm-00×000-g」である。末尾aは5GHz、gは2.4GHzである。スマートフォンの端末によっては5GHzに対応していないものもあるので注意。SSIDをタップするとパスワードの入力を求められる。パスワードは同じく本体裏に記載があるのでそれを入力。入力に誤りがなければ接続できるはず。



