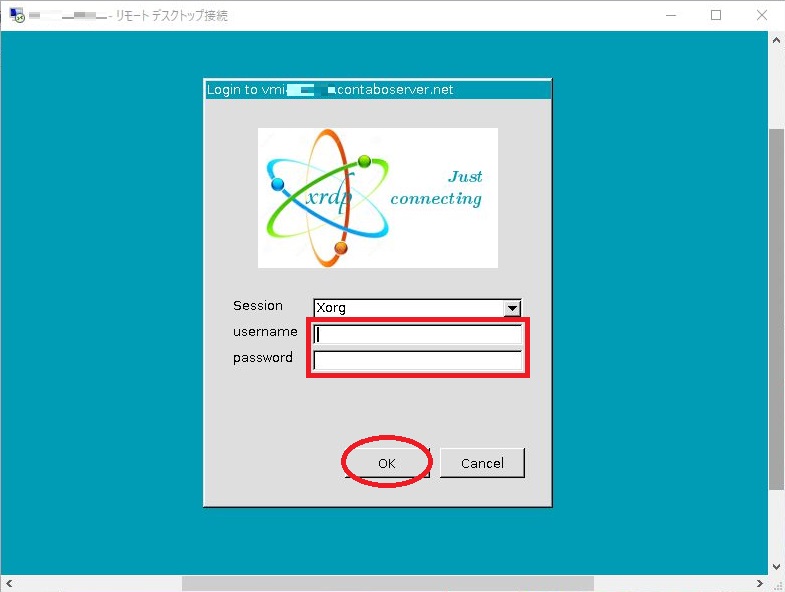contaboにUbuntu20.04 LTSをインストールし、GUI環境を作ってRDP接続するまでの話。VNC接続には「VNC Viewer」を使用。なぜVNCではなくRDP接続するか・・・それは私がVNCクライアントソフトで日本語キーボード配列で入力する術を知らないからである!(泣)「:」が打てないのが地味に痛い。
GUIインストール
まずはCUIでログイン。
apt -y install ubuntu-desktop
上記コマンド実行。完了までに時間がかかる。完了したら
reboot
で再起動。
アカウント作成し、日本語キーボードに対応させる
再起動後はこんな感じ。「Next」をクリック。
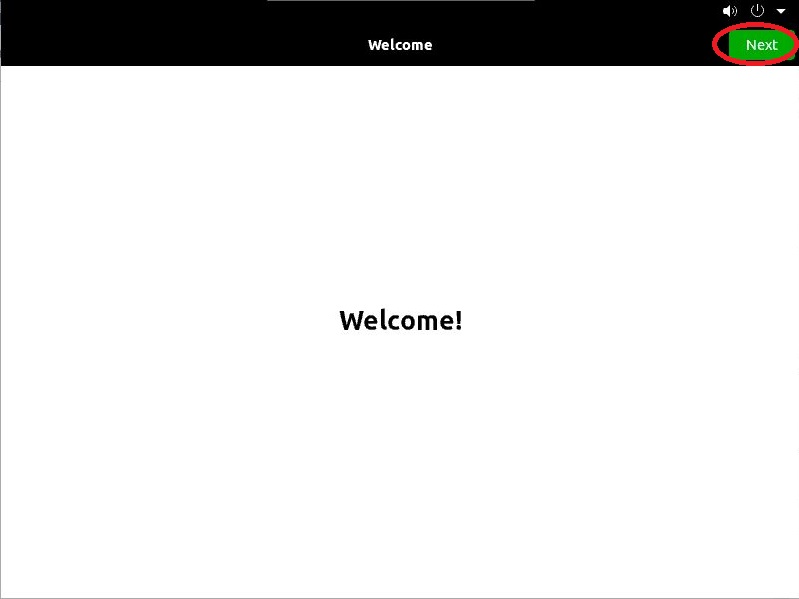
日本語キーボードを選びたいので赤丸箇所をクリック。
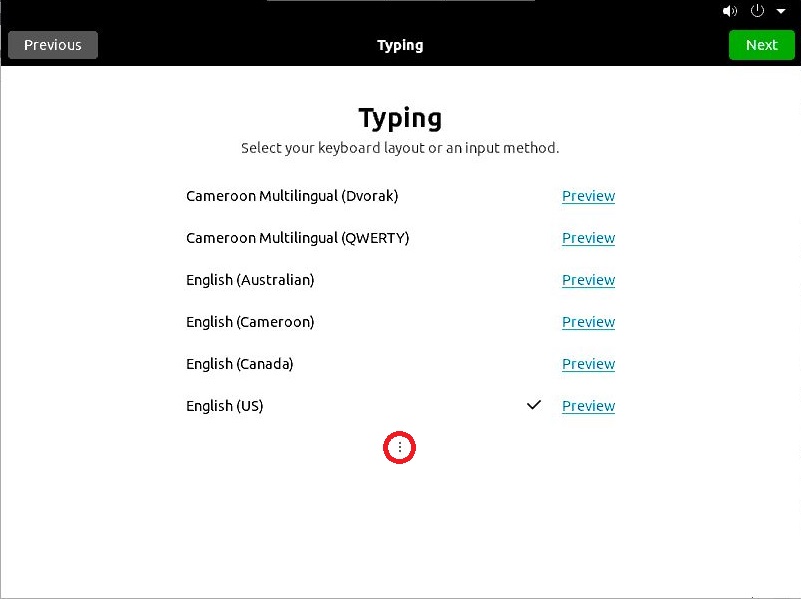
赤丸部分の検索ウインドウに「Ja」と入力すると「Japanese」が候補に現れるので、選択して「Next」をクリック。
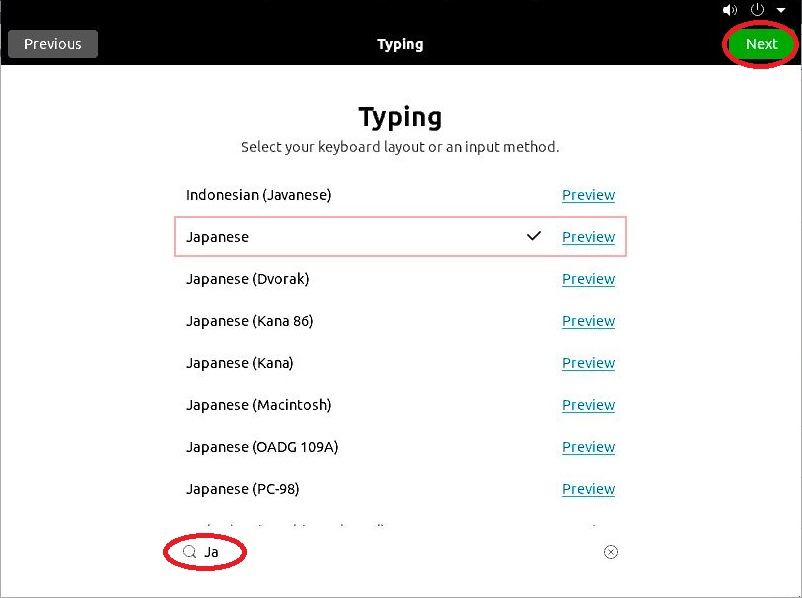
プライバシーの話かな、「位置情報の取得」みたいなことが書いてあるが、今回はVPS使っているし、このVPSも機械学習の勉強の為にしか使ってないので特に気にしない。「Next」をクリック。この設定は後でも変更できるようだ。
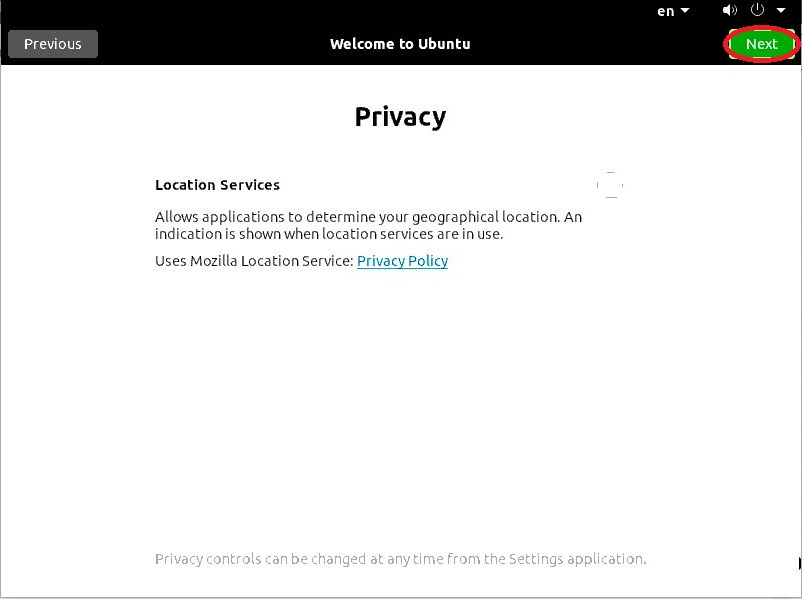
検索ウインドウに「Tokyo」と入力すれば「Tokyo,Japan」と表示されるので、選択して「Next」をクリック。
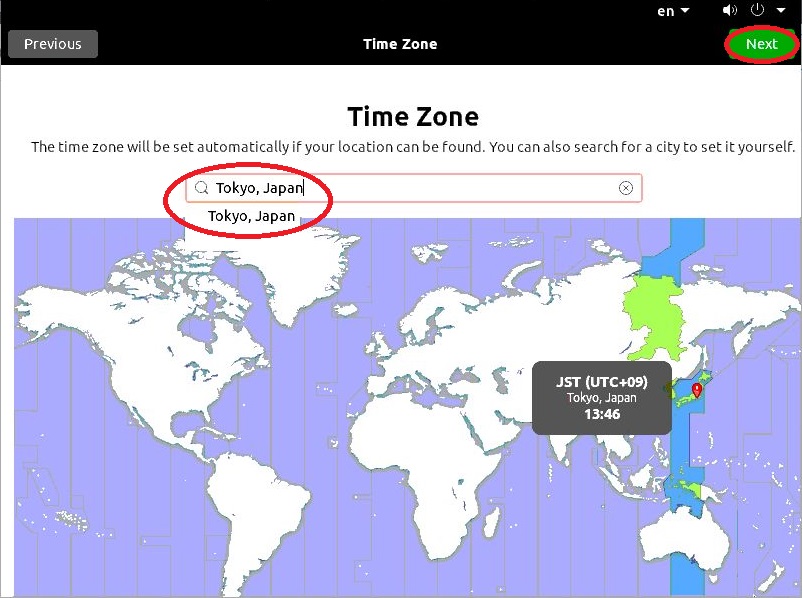
新しく作るユーザー名を入力して「Next」をクリック。
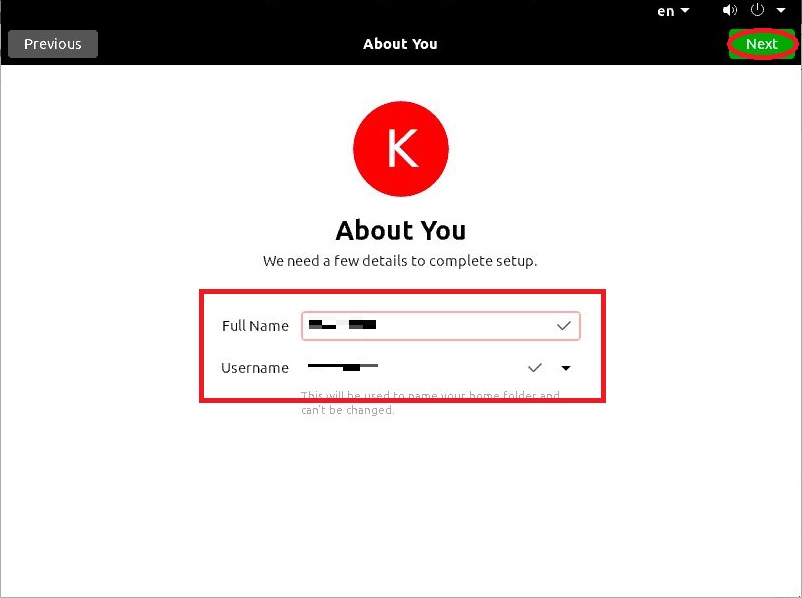
パスワードを決めて「Next」をクリック。
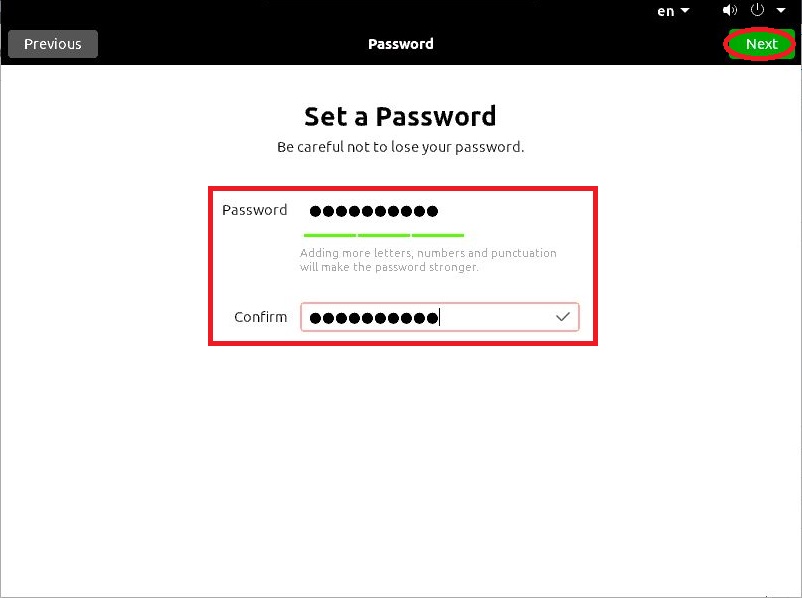
以上で完了。「Start Using Ubuntu」をクリック。
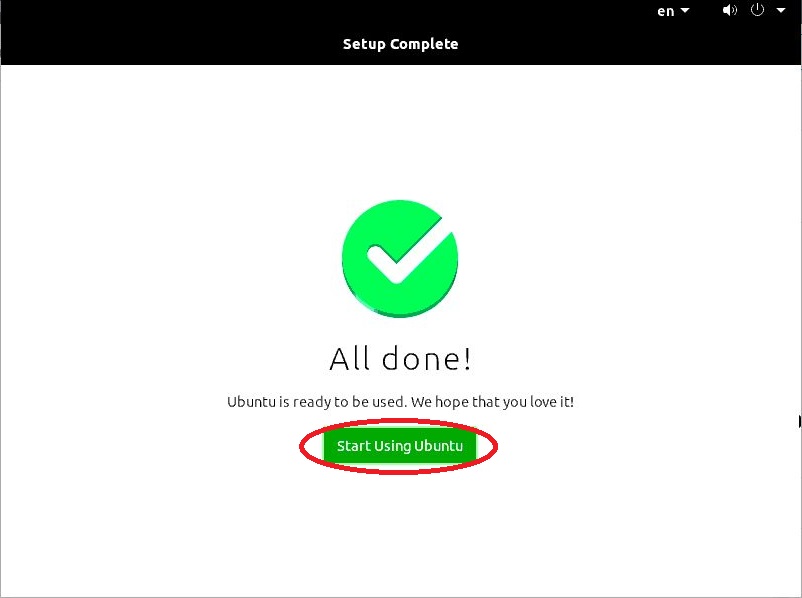
XRDPのインストール
LinuxのRDP接続には「XRDP」を使う。
画面左下の赤丸部分をクリック。
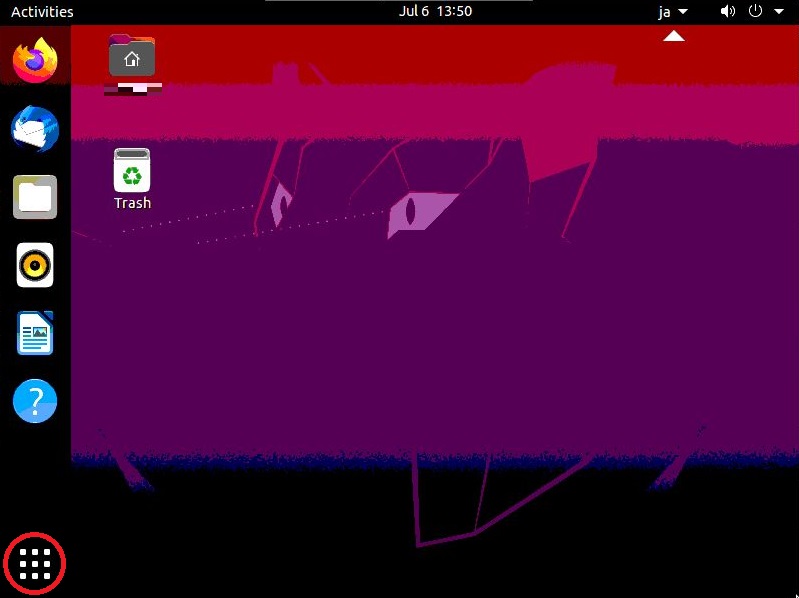
検索ウインドウに「ter」と入力すると候補が表示されるので「terminal」をクリック。
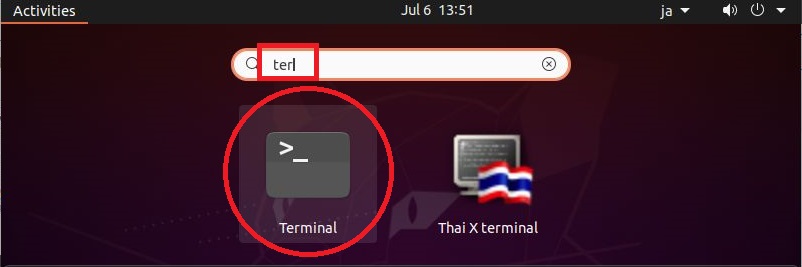
ターミナルが表示されたら下記コマンドを入力してEnterキーを押下。
sudo apt install xrdp
パスワードを求められるので、先程の作業で作成したアカウントのパスワードを入力する。「Do you want to continue?」と表示されたら「Y」を入力してEnterキーを押下。
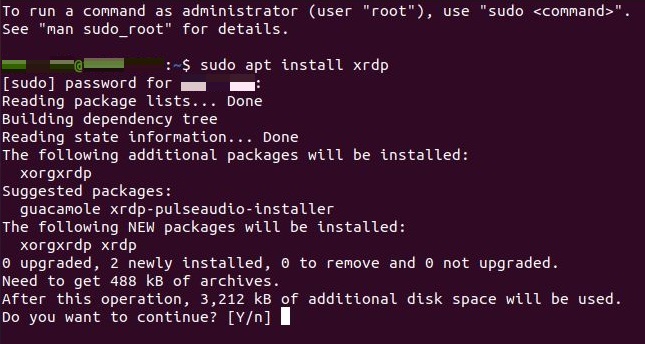
インストール完了したら、「リモートデスクトップ接続」を使って接続。contaboはVPS設定完了時にVNC接続用のIPアドレスとVPSで接続できるIPアドレスが割り当てられる。「コンピューター」のところにIPアドレスを入力して「接続」をクリック。
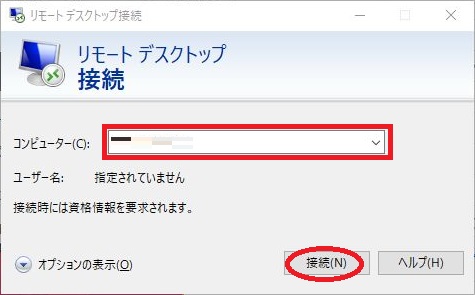
「このリモートコンピューターのIDを識別できません。接続しますか?」と表示されたら「はい」をクリック。
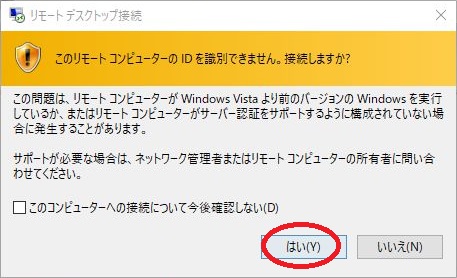
XRDPのログイン画面が表示されるので、先程作成したユーザー名とパスワードを入力し、「OK」をクリック。ubuntuのデスクトップ画面が表示されれば成功。